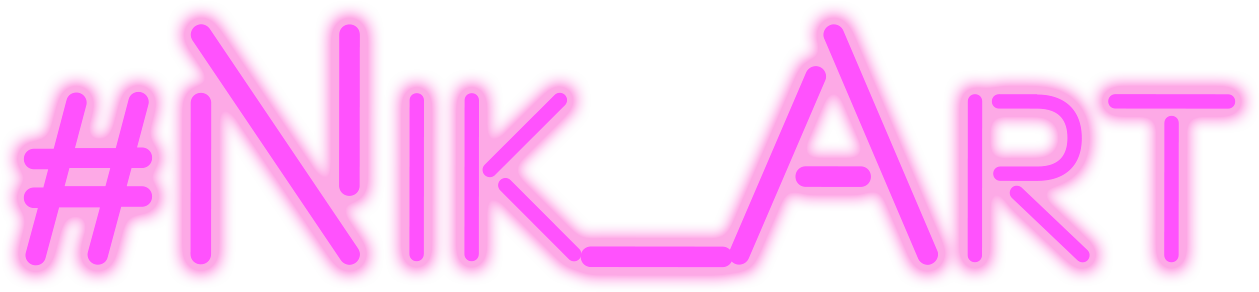рассказать
перенос макета
ручная сборка в зеро блоке + инструмент авто переноса на тильда
добавление шрифтов в проект + конвертер шрифтов
сохранение цветов проекта
стандартные блоки которые нужно запомнить для создания удобного сайта (списки , попапы)
как прописать ссылки у страниц и блоков и как подключить навигацию и кнопки и формы
про грид и виндовс контейнер кратко
адаптация
анимация
подключение домена
бонус модификации как и когда можно использовать
ручная сборка в зеро блоке + инструмент авто переноса на тильда
добавление шрифтов в проект + конвертер шрифтов
сохранение цветов проекта
стандартные блоки которые нужно запомнить для создания удобного сайта (списки , попапы)
как прописать ссылки у страниц и блоков и как подключить навигацию и кнопки и формы
про грид и виндовс контейнер кратко
адаптация
анимация
подключение домена
бонус модификации как и когда можно использовать
Доп материалы для ознакомления
добавить с статью про зеро блок про интерфейс
Zero Block: список горячих клавиш
Импорт из Figma
Очень подробно про настройку контейнера Zero block
Zero Block: список горячих клавиш
Импорт из Figma
Очень подробно про настройку контейнера Zero block
Домашнее задание
Перенесите дизайн из Фигма в Тильда